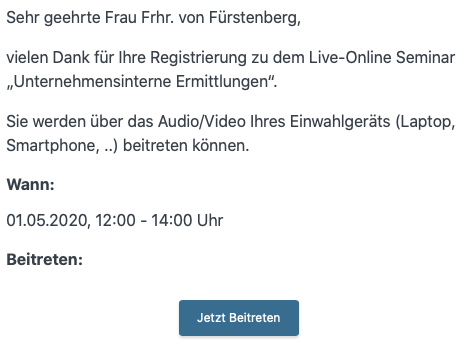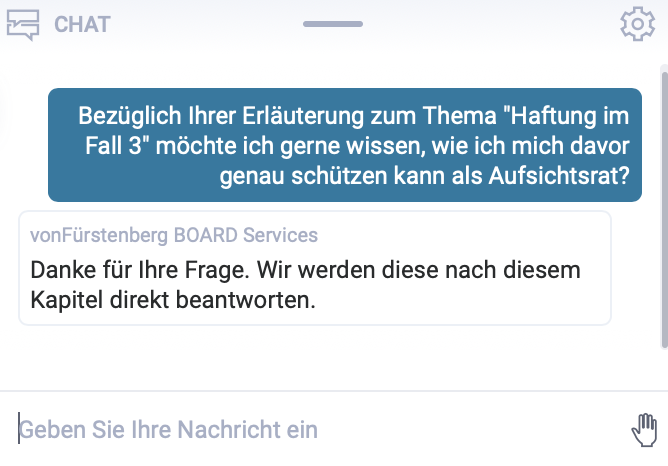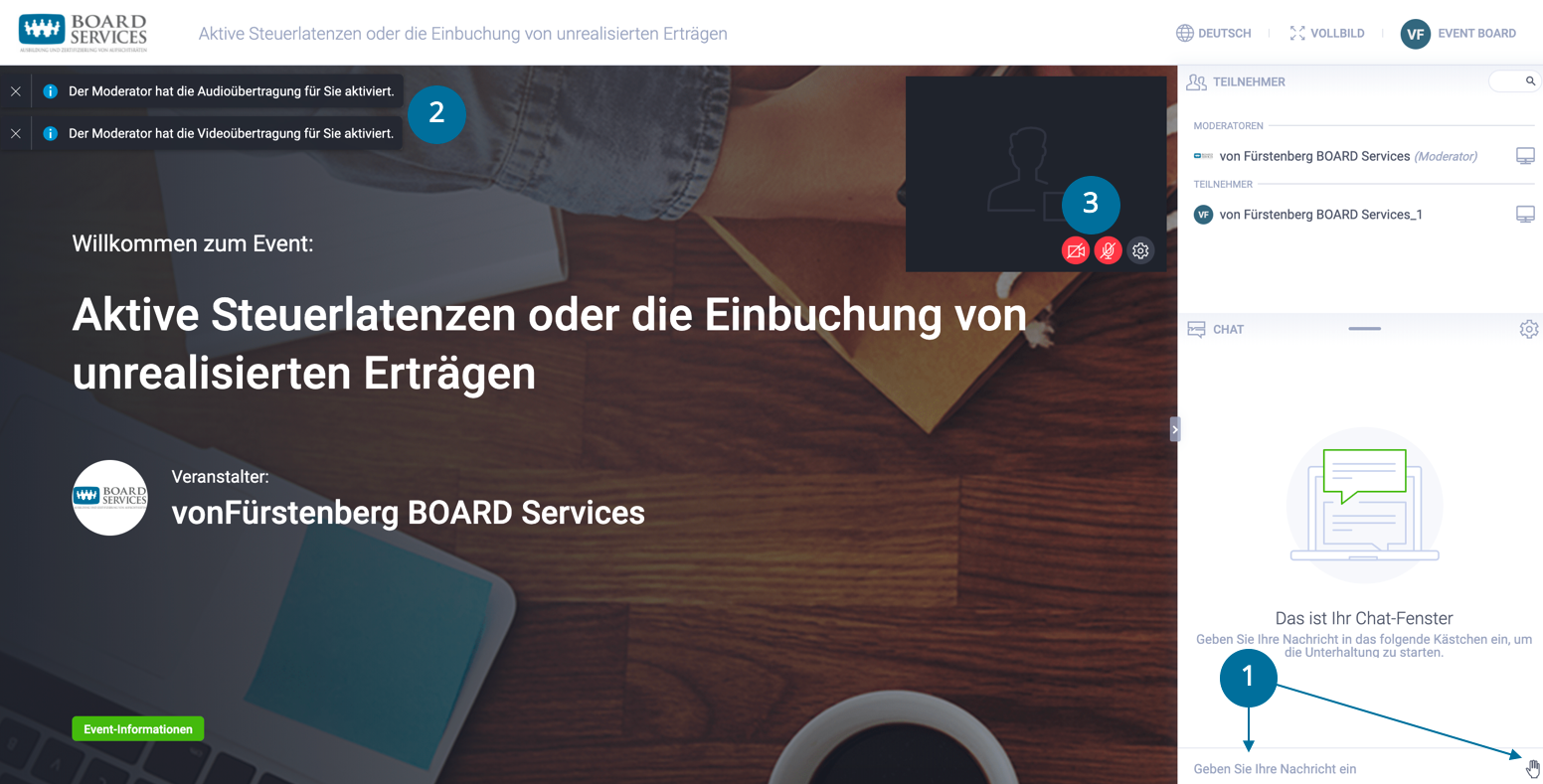Virtual Classrooms – Eigenschaften & Installation
Teilnahme an Live Webinaren
- Kinderleicht, ohne IT-Kenntnisse teilnehmen
- Keine extra Software oder Installation benötigt
- Verbindung entsteht über Ihren Browser (Firefox, Chrome, Safari wird empfholen)
- Kompatibel mit allen Betriebssystemen und Endgeräten (Laptop, Tablet, Handy, etc.)
Bitte achten Sie darauf, dass Ihr Browser auf dem neusten Stand ist.
Wir empfehlen Ihnen, vor dem erstmaligen Betreten des Virtual Classrooms, Ihre Systemkompatibilität sowie Ihr Mikrofon und Kamera hier zu testen.
Sollten Sie Probleme bei der Teilnahme haben, finden Sie Schritte zur Problembehebung untenstehend.
1. Am Seminar teilnehmen
Für jedes gebuchte Seminar haben Sie eine Seminareinladung per E-Mail erhalten ("Ihre Live-Online Einladung für -Seminarname-"). Zur Teilnahme müssen Sie in dieser E-Mail nur auf den Button "Jetzt beitreten" klicken.
Alternativ finden Sie einen Link zur Teilnahme, nachdem Sie sich hier eingeloggt haben, auch in Ihrem persönlichen Dashboard unter der Rubrik "Zukünftige Veranstaltungen".
Bitte beachten Sie, dass Ihr Browser auf dem neusten Stand sein sollte um Fehler zu vermeiden. Wir empfehlen die Verwendung von Chrome, Firefox oder Safari. Microsoft Internet Explorer, Edge bzw. Opera können zu technischen Fehlern führen.
Sollten Sie über Ihr Telefon am Audio teilnehmen möchten, finden Sie die Einwahlnummer in der gleichen Mail.
3. Sprechen
Je nach Seminar wird auf mündliche Fragen während des Seminars oder am Ende eingegangen. Wenn Sie mündlich eine Frage stellen möchten, schreiben Sie diesen Wunsch in den Chat. Mit einem Klick auf die "Hand" im unteren rechten Rand können Sie dies zusätzlich signalisieren.
Der Dozent wird Ihnen daraufhin die Möglichkeit geben Ihr Mikrofon zu aktivieren. Sobald Sie Sprachrechte haben können Sie mit Klick auf das Mikrofon dieses aktivieren (Farbfüllung ändert sich von Rot auf Grün). Nun können andere Teilnehmer sowie der Dozenten Sie hören. Bitte berücksichtigen Sie, dass Sie Ihrem Browser (z.B. Firefox) Zugriff auf das Mikrofon erlauben müssen.
Sofern Sie über Telefon teilgenommen haben müssen Sie "*1" tippen, damit Sie von anderen Teilnehmern gehört werden.
Problembehebung Audio / Video
Sollten Sie, nachdem Sie die Schritte unter "Audio / Video aktivieren" durchgeführt haben, Probleme haben. Gehen Sie bitte die verschiedenen Rubriken durch um dies zu beheben.
Audio / Video aktivieren
Im Browser:
- Wenn Sie mündlich eine Frage stellen möchten, schreiben Sie diesen Wunsch in den Chat. Mit einem Klick auf die "Hand" im unteren rechten Rand können Sie dies zusätzlich signalisieren.
- Der Seminarleiter wird Ihnen daraufhin die Möglichkeit geben Ihr Mikrofon zu aktivieren. Sobald Sie Sprachrechte haben können Sie mit Klick auf das Mikrofon dieses aktivieren (Farbfüllung ändert sich von Rot auf Grün).
- Nun können andere Teilnehmer sowie der Dozenten Sie hören. Bitte berücksichtigen Sie, dass Sie Ihrem Browser sowie in Ihren Systemeinstellungen) Zugriff auf das Mikrofon und Kamera erlauben müssen (siehe Browser- bzw. Systemeinstellungen)
Über Telefon:
- Wenn Sie mündlich eine Frage stellen möchten, schreiben Sie diesen Wunsch in den Chat. Mit einem Klick auf die "Hand" im unteren rechten Rand können Sie dies zusätzlich signalisieren.
- Der Seminarleiter wird Ihnen daraufhin die Möglichkeit geben Ihr Mikrofon zu aktivieren. Sobald Sie Sprachrechte haben müssen Sie „*1" tippen, damit Sie von anderen Teilnehmern gehört werden.
- Nachdem Sie die Frage gestellt haben tippen Sie wieder „*1“, damit Sie nicht mehr von anderen Teilnehmern gehört werden.
Sie können den Dozenten nicht hören oder sehen
Lautstärke Einstellungen
Stellen Sie im Virtual Classroom unter „AV Settings“ in der oberen Leiste sicher, dass die Lautstärke an Ihrem Computer und Mikrofon auf einen angemessenen Pegel eingestellt ist.
Andere Software/ Anwendungen
Vergewissern Sie sich, dass weitere Software/ Anwendungen, welche Sie verwenden (z.B. Skype, Facebook, ..) deaktiviert ist um die Funktionalität des Virtual Classroom nicht zu beschränken.
Auch wenn diese Software nicht aktiv auf Mikrofon/ Kamera zugreift, kann es in Ausnahmefällen Probleme hervorrufen. Nachdem Sie diese beendet haben müssen Sie den Virtual Classroom neu laden. Sollte dies nicht helfen starten Sie Ihren Browser und gegebenenfalls Computer neu.
Nachträglicher Anschluss externere Lautsprecher/ Mikrofone/ Kamera
Möglicherweise werden nachträglich angeschlossene externe Geräte nicht erkannt, während der Browser bereits geöffnet war. Starten Sie den Browser neu um das Problem zu beheben.
Browser-/ Systemeinstellungen fehlerhaft
Zugriff auf die Geräte könnte von Ihrem Browser/ System blockiert werden. Folgen Sie den beschriebenen Schritten unter „Browser-/ Systemeinstellungen“
Systemeinstellungen anpassen
Es kann vorkommen, dass Ihr System den Zugriff auf Kamera und Mikrofon gesperrt hat. In diesem Fall müssen Sie die Sperre, durch folgende Schritte, aufheben um teilnehmen zu können:
Windows
- Öffnen Sie „Einstellungen“
- Klicken Sie auf „Datenschutz“
- Suchen Sie Ihren genutzten Browser (Internet Explorer, Firefox, ..). Aktivieren Sie den Zugriff auf Ihre Kamera UND Ihr Mikrofon im genutzten Browser.
Es muss Zugriff auf Kamera und Mikrofon gewährt werden, auch wenn Sie nur eines davon verwenden möchten.
Mac
- Öffnen Sie „Systemeinstellungen“
- Klicken Sie auf „Sicherheit“
- Klicken Sie auf Kamera UND Mikrofon und aktivieren Sie jeweils den Zugriff für Ihren genutzten Browser (Opera, Firefox, ..)
- Ggfs. ist es zur Aktivierung nötig, dass Sie unten auf die Schaltfläche „Vorhängeschloss“ klicken und Ihre Benutzerdaten eingegeben
Es muss Zugriff auf Kamera und Mikrofon gewährt werden, auch wenn Sie nur eines davon verwenden möchten.
Browsereinstellungen anpassen
Google Chrome
Nachdem Sie das Mikrofon oder die Kamera aktiviert haben, müssen Sie die Verwendung in dem Popup-Fenster bestätigen.
Sollte das Popup-Fenster sich nicht öffnen klicken Sie bitte auf das Kamerasymbol in der Adressleiste Ihres Browsers und stellen Sie sicher, dass der Zugriff erlaubt ist.
Firefox
Nachdem Sie das Mikrofon oder die Kamera aktiviert haben, müssen Sie die Verwendung in dem Popup-Fenster bestätigen.
Sollte das Popup-Fenster nicht angezeigt werden, ist der Zugriff auf Ihr Mikrofon bzw. Kamera blockiert.
Opera
Nachdem Sie das Mikrofon oder die Kamera aktiviert haben, müssen Sie die Verwendung in dem Popup-Fenster bestätigen.
Sollte der Zugriff verweigert werden, müssen Sie in der Adressleiste Ihres Browsers auf das Kamerasymbol klicken und die Einstellungen löschen und neu laden klicken.
Safari und Edge
Hier sind keine weiteren Schritte erforderlich. Der Zugriff auf Kamera und Mikrofon ist standardmäßig aktiviert.
Andere Browser
Verhalten sich ähnlich zu den beschriebenen Browsern.
Audio/Video ist instabil oder abgehackt
Wenn Audio oder Video verzerrt oder abgehackt ist, liegt dies daran, dass Ihre Internetverbindung instabil ist.
Bitte beenden Sie andere Anwendungen, welche auf das Internet zugreifen.
Überprüfen Sie Ihre WLAN Verbindung und wechseln Sie ggfs. Ihren Standort.
Sie können auch über eine Einwahlnummer am Audio teilnehmen, sofern Sie keine Möglichkeit haben Ihre Verbindung zu optimieren.
Haben Sie noch Fragen?
vonFürstenberg BOARD Services
Schertlinstraße 18 | DE-81379 München
info (at) vf-boardservices.de